با استفاده از اینترنت میتوانید تصاویر دوربین مداربسته را از راه دور بر روی موبایل، لپ تاپ و… مشاهده کنید. در این مقاله قصد داریم تا به آموزش تنظیمات مودم ایرانسل برای انتقال تصویر دوربین مداربسته بپردازیم. توجه داشته باشید در صورتی که هیچ آشنایی و اطلاعاتی از سیستمهای مداربسته ندارید، توصیه میکنیم، از یک کارشناس کمک بگیرید.
در این مقاله میخوانید:
اطلاعات مورد نیاز قبل از تنظیمات مودم ایرانسل برای انتقال تصویر
قبل از شروع به تنظیمات مودم ایرانسل برای انتقال تصویر نیاز به یکسری اطلاعات اولیه دارید. اطلاعات مورد نظر عبارتند از:
- قبل از هر چیزی نیاز به اطلاعات مودم مانند کلمه کاربری و رمز عبور دارید.
- برخی از مودمها دارای فقط یک پورت برای اتصال به کامپیوتر هستند. باید از مودمهایی استفاده کنید که دارای پورت دیگری برای اتصال به دستگاه ضبط باشند.
- اتصال مودم به دوربین مداربسته باید از طریق دستگاه ضبط انجام شود. مودم را به وسیله کابل شبکه به دستگاه ضبط متصل کنید.
- تنظیمات مودم ایرانسل برای انتقال تصویر میتواند به وسیله کامپیوتر، لپ تاپ و یا موبایل انجام شود.
- IP داخلی دستگاه ضبط شما باید با مودم ایرانسل در یک رنج قرار داشته باشد. سه قسمت اول IPهای هم رنج باید یکسان باشد در غیر اینصورت مودم و دستگاه به یکدیگر متصل نمیشوند. برای مثال دو IP 192.168.0.255 و 192.168.0.20 در یک رنج قرار دارند. (توجه داشته باشید IP Internal (داخلی) و IP Static (خارجی) هر دو دارای چهار بخش بوده اما با یکدیگر متفاوت هستند. ip داخلی در داخل شبکه خودتان تعریف شده و اغلب با دو بخش 192.168 شروع میشود. اعداد IP Static متفاوت است.)
- برای مشاهده تصاویر دوربین مداربسته بر روی دستگاههای دیگر باید مودم به اینترنت متصل باشد.
تنظیمات پورت فورواردینگ مودم ایرانسل
همانطور که گفته شد برای انجام تنظیمات میتوانید از مانیتور کامپیوتر یا لپ تاپ استفاده کنید. موس را به دستگاه ضبط متصل کنید تا بتوانید تنظیمات مودم را انجام دهید.
1- مرورگر خود را باز کرده و آدرس IP مودم را وارد کنید. آدرس IP پیش فرض در برندهای مختلف مودم متفاوت است. آدرس IP پیش فرض در مودمهای ایرانسل 192.168.1.1 است. (اگر از مودمی غیر از ایرانسل استفاده میکنید، آدرس Gateway در تنظیمات شبکه همان آدرس IP است.)
2- پنجرهای باز میشود که باید نام کاربری و رمز عبور را وارد کنید. پس از ورود نام کاربری و رمز عبور وارد منوی اصلی مودم میشوید.
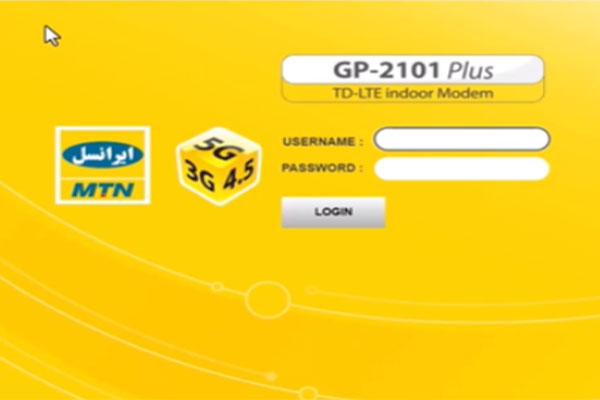
3- در صفحه بعد از قسمت Network، مقابل گزینه WAN IP Address آدرس ip که اختصاص داده شده را مشاهده میکنید. بر روی Network کلیک کنید.
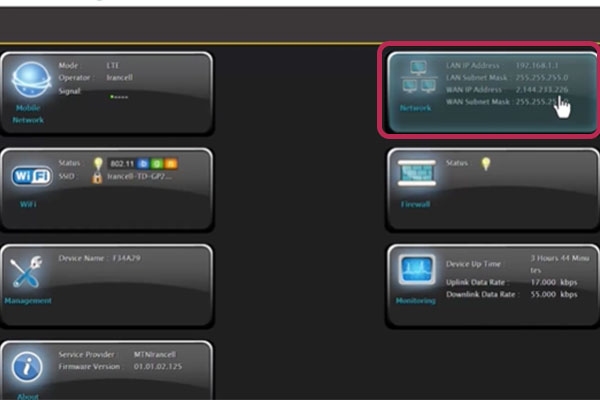
4- گزینه Port management را انتخاب کنید.
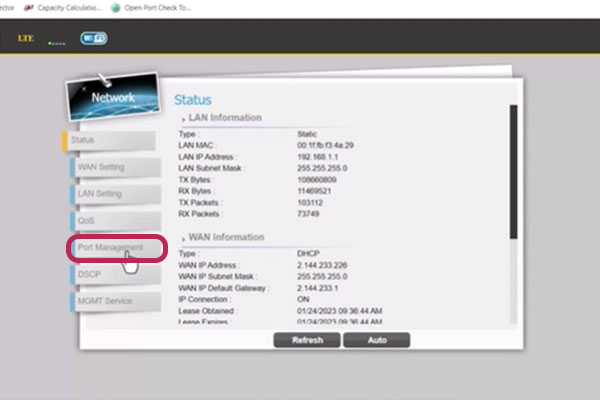
5- در قسمت بعد بخش Port Forwarding را انتخاب کنید. سپس بر روی ADD کلیک کنید.
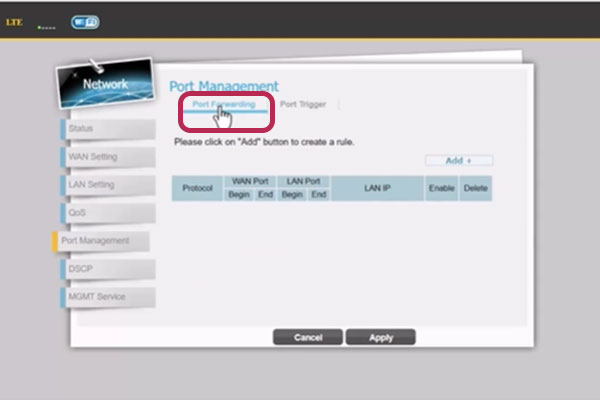
6- در قسمت Begin و End پورت دستگاه ضبط یا دوربین خود را وارد کنید. همچنین آدرس IP را نیز در قسمت Lan IP وارد کنید.
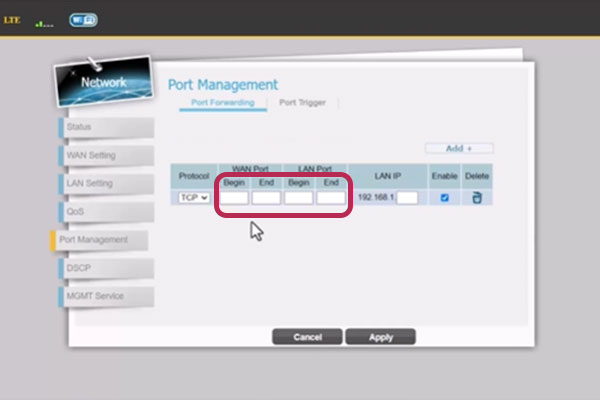
7- توجه داشته باشید اگر قصد فوروارد بیش از یک پورت را دارید، باید برای پورتهای دیگر نیز این مراحل را طی کنید. برای ADD کردن بقیه پورتها مجدد بر روی ADD کلیک کنید.
8- سپس بر روی Apply کلیک کنید تا تنظیمات اعمال شوند.
تنظیمات مودم برای انتقال تصویر روی موبایل
برای تنظیمات مودم ایرانسل برای انتقال تصویر از گوشی موبایل نیز میتوانید استفاده کنید. برای تنظیمات مودم برای انتقال تصویر روی موبایل باید توجه داشته باشید که موبایل باید به اینترنت شبکه وای فای مودم متصل باشد. آدرس IP مودم خود را در مرورگر گوشی وارد کنید. در صفحه باز شده نام کاربری و رمز عبور مودم را وارد کنید تا بتوانید به تنظیمات مودم دسترسی پیدا کنید. مراحل تنظیمات مودم ایرانسل برای انتقال تصویر در گوشی نیز همانند مانیتور است که در قسمت قبل آموزش داده شده است. همچنین میتوانید در قسمت Status رمز مودم و وای فای را تغییر دهید.
دانلود نرم افزار easy live
پس از انجام تنظیمات مودم ایرانسل برای انتقال تصویر باید نرم افزار انتقال تصویر دوربین مداربسته خود را نصب کرده و تنظیمات مربوطه را برای مشاهده تصاویر اعمال کنید. دوربینهای مداربسته تیاندی برای انتقال تصویر بر روی گوشیهای اندروید و IOS از نرمافزار Easy Live استفاده میکنند. در این قسمت قصد داریم تا نحوه انتقال تصویر با نرم افزار Easy Live را آموزش دهیم. این نرمافزار را میتوانید از لینک زیر دانلود و نصب کنید.
انتقال تصویر با نرم افزار easy live
1- پس از دانلود و نصب برنامه بر روی آن کلیک کرده و وارد برنامه شوید. در قسمت بالای صفحه، سمت چپ بر روی سه خط دایره کلیک کنید.
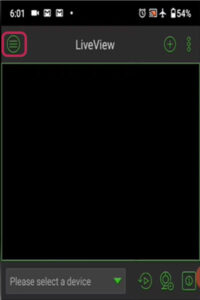
2- گزینه Device Managment را انتخاب کنید.
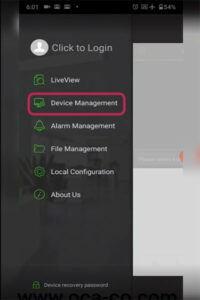
3- در پنجرهای که باز شده است بر روی علامت + بالای صفحه کلیک کنید.
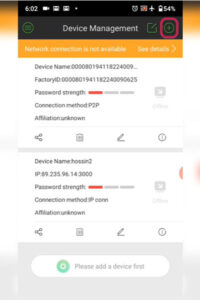
4- در صفحه بعدی اسکنر گوشی فعال شده و از شما کد QR خواسته میشود. بارکد را در این قسمت اسکن کنید.
5- سپس نام کاربری و رمز عبور را وارد کنید.
6- بر روی سه خط دایرهای کلیک کنید و گزینه Live View را انتخاب کنید.
7- از کادر بازشو، لیست سیستم مورد نظر را انتخاب کنید. سپس در زیر آن لیست کانالهایی که به دوربین متصل هستند نمایش داده میشود. با انتخاب کانال مورد نظر میتوانید تصویر آن را به صورت زنده مشاهده کنید.
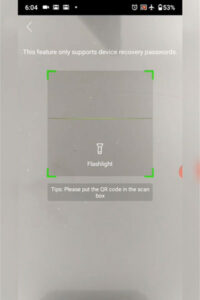
همچنین میتوانید به جای QR Code دستگاه، ID را به صورت دستی نیز وارد کنید. گزینه Add Manually در پایین صفحه را انتخاب کنید. سپس بر روی گزینه Add by product ID کلیک کنید. در صفحه بعد باید Product ID دستگاه NVR را وارد کنید. Product ID را میتوانید از داخل تنظیمات دستگاه NVR مشاهده کنید. نام دستگاه را در قسمت Please enter the name string وارد کنید. در دو گزینه بعدی به ترتیب نام کاربری و رمز عبور را وارد کنید و بر روی گزینه Save کلیک کنید.

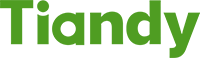




ثبت ديدگاه